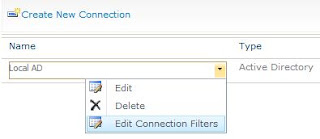A quick recap of that post:
- I needed to script the creation of a user profile service application, along with some profile exclusion filters.
- Unfortunately I couldn't find any existing reference on script the creation of user profile exclusion filters (only guides on how to do this in the central admin pages).
- Took a peek at the code SharePoint uses to create exclusion filters in central admin, only to see they use internal/hidden classes & methods to create these filters.
- In the end I couldn't find any public API/powershell cmdlet to create these filters, so ended up writing my own workaround: a small .NET 3.5 project that will invoke the internal/hidden SharePoint 2010 methods using reflection.
Still, for me there was something missing: an easy way to use this workaround in PowerShell. Cause we all know: Powershell rocks! :p
First attempt
Originally I wanted to translate the complete .NET 3.5 workaround into one (or more) ps1 scripts. This would eliminate all need for external assemblies and is just easier to read/fix should something happen.I managed to translate 99% of the .NET code, which was actually easier than I thought it would be. It was a nice exercise in the usage of reflection and generics within PowerShell 2, so I might make a specific blogpost on this subject later on :)
However, 99% is not 100%. I just couldn't get the final step working: how to assign the FilterSet objects (the actual filters) to the user profile connection.
Internally SharePoint 2010 uses the SetExclusionFilters method - something I had to call using reflection. This worked like a charm from within a .NET project, but I couldn't get PowerShell to cast the objects to the correct internal classes (despite the fact that Get-Member did mention it was casted correctly).
As a result, I kept getting the following error ... no matter what I tried
Exception calling "Invoke" with "2" argument(s): "Parameter count mismatch."When I find the time, I'll post the ps1 scripts too ... maybe one of you can solve this mystery.
At Functions.ps1:96 char:35
+ $setExclusionFiltersMI.Invoke <<<< ($connection, @($filterSetList)) + CategoryInfo : NotSpecified: (:) [], MethodInvocationException + FullyQualifiedErrorId : DotNetMethodException
This time I just wrote another .NET project, which defines some custom cmdlets. These cmdlets will then invoke the .NET code that I described in my previous post. On the bright side: the cmdlets can be easily used from within PowerShall and it actually works! :)
(But you're still stuck with a bunch of .NET assemblies that you cannot change on the fly ... can't have it all, I guess.)
Before I start a lengthy description of the cmdlets I developed, I'll post provide a quick overview. Use these links if you can't be a***d / bothered to read manuals :)
The project defines these cmdlets
- Get-FilterSetCondition
- Get-FilterSet
- Set-ExclusionFilter
- Get-FilterAttributes
- Get-FilterSetConditionOperators
- Get-FilterSetOperators
Get-FilterSetCondition
Use this cmdlet to create a new condition for your exclusion filter. These conditions are internally stored as FilterSetCondition objects, hence the naming. You can find an example of this in Example1.ps1 and Example2.ps1
Syntax:
Get-FilterSetCondition -Connection $connection `
-ConditionType "user" `
-Attribute "userAccountControl" `
-Operator "Bit_on" `
-Value "2"Parameters: - Connection
The connection on which you want to create an exclusion filter (Microsoft.Office.Server.UserProfiles.Connection object) - ConditionType
Whether this condition applies to a user-related attribute or a group-related attribute (just like you have separate windows in the UI to specify user and group filters) - Attribute
The attribute on which you want to filter, e.g. company or userAccountControl. Use the Get-FilterAttributes cmdlet to get an overview of all available attributes. - Operator
The operator that you want to use in this condition, e.g. "Bit_on" or "Equals". Use the Get-FilterSetConditionOperators cmdlet to get an overview of all available operators. - Value
The string-value you want to use in this condition.
Get-FilterSet
Use this cmdlet to create a new exclusion filter, based on conditions you've created using the Get-FilterSetCondition cmdlet. Do not mix user-based conditions with group-based conditions though! You can find an example of this in Example1.ps1 and Example2.ps1
Syntax:
Get-FilterSet -FilterType "user" `
-Operator "or" `
-Conditions $userConditions
Parameters: - FilterType
Whether this filter contains user-related conditions or a group-related condition - Operator
The operator that you want to use to combine the conditions. Either supply "or" or "and" as value. - Conditions
An array of FilterSetCondition objects (which you created using the Get-FilterSetCondition cmdlet)
Set-ExclusionFilter
Use this cmdlet to assign exclusion filters (created using the Get-FilterSet cmdlet) to an existing user profile connection. You can either assign a user-based exclusion filter, a group-based exclusion filter or both.
You cannot however assign multiple user-based exclusion filters or multiple group-based exclusion filters. You'll have to combine these into a single user-based exclusion filter or a single group-based exclusion filter. An example of this cmdlet can be found in Example1.ps1 and Example2.ps1
Syntax:
Set-ExclusionFilter -Connection $connection `
-UserFilter $userFilter `
-GroupFilter $groupFilterParameters: - Connection
A reference to a user profile connection (Microsoft.Office.Server.UserProfiles.Connection object) - UserFilter
The user-related exclusion filter you want to set on the connection. Don't supply this parameter if you don't want to set a user-related exclusion filter. - GroupFilter
The group-related exclusion filter you want to set on the connection. Don't supply this parameter if you don't want to set a group-related exclusion filter.
Get-FilterAttributes
Use this cmdlet to get a list of all available user-related or group-related attributes on a given user profile connection. Each of the returned strings can be used in the Get-FilterSetCondition cmdlet to create a condition on. You can find an example of this in Example3.ps1
Syntax:
Get-FilterAttributes -Connection $connection -User Get-FilterAttributes -Connection $connection -GroupParameters:
- Connection
A reference to a user profile connection (Microsoft.Office.Server.UserProfiles.Connection object) - User
A switch parameter. Supply this if you want to list all user-related attributes on the connection. Cannot be used in combination with the -Group switch - Group
A switch parameter. Supply this if you want to list all group-related attributes on the connection. Cannot be used in combination with the -User switch
Get-FilterSetConditionOperators
Lists all available operators that you can use in Get-FilterSetCondition
Get-FilterSetOperators
Lists all available operators that you can use in Get-FilterSet
- Download either the complete package or the standalone archive. Look in the download section for a link ...
- The standalone package only contains the necessary assemblies and some example scripts.
- The complete package also contains the source-code I used, so you could make your own modifications. The source-code is located in the src folder, but I've also copied the necessary assemblies and examples in the distribution folder for easy access
- Whatever you downloaded, copy the VNTG.UserProfileFilters.PowerShell.dll and VNTG.UserProfileFilters.dll assemblies to a folder on your SharePoint 2010 server.
- Open a new SharePoint 2010 Management Shell on that server
- Load the cmdlets using Import-Module ".\VNTG.UserProfileFilters.PowerShell.dll"
- That's it! You can now use the cmdlets to create exclusion filters. Don't forget to check out the Example*.ps1 scripts that are also present in the downloaded packages. These scripts provide you with some real-life scenarios to create exclusion filters using the new cmdlets.
Like I mentioned in the first part of this post: the workaround is based on reflection, in order to call the internal classes/methods that SharePoint 2010 uses in its Central Admin pages.
I'm sure they're hidden for a reason, so this workaround is definately not officially supported!
USE IT AT YOUR OWN RISK!
Neither I nor my bosses at Ventigrate can be held reliable if something goes wrong!
(The download is hosted at their codeplex project, so they forced me to add this disclaimer ... :p)
If you're interested in the complete source: use this download. This zip-archive contains the source of both the .NET workaround mentioned in the first part, as well as the powershell cmdlets. It also comes with additional examples to clarify its usage.
If you're not interested in any source code, but just want to use this workaround in your SharePoint 2010 Management Shell: use this download. This archive only contains the necessary .NET assemblies and some example ps1 scripts on how to use the cmdlets in your Powershell 2 console.
I'll list the same example that was mentioned in my original post - only this time using the custom cmdlets. This example is also available as Example1.ps1 in the downloads.
This code will create a user-attribute based exclusion filter and a group-attribute based exclusion filter and assign it to a user profile connection.
- The user-attrib exclusion filter will filter on "userAccountControl bit on equals 2" or "company equals ventigrate"
- The group-attrib exclusion filter will filter on "name equals testgroup"
#region STEP 1: load the necessary references
#--------------------------------------------
# Load the sharepoint powershell cmdlets
Add-PSSnapin "Microsoft.SharePoint.PowerShell" -ErrorAction SilentlyContinue | Out-Null
# Load the custom userprofile cmdlet dll
Import-Module ".\VNTG.UserProfileFilters.PowerShell.dll"
#endregion
#region STEP 2: get the user profile connection on which you want to create exclusion filters
#--------------------------------------------------------------------------------------------
# Get a reference to the service application called 'User Profile Service Application' (very original)
# and a connection called Example 1.
# Change these parameters to whatever user profile service app & connection you want to change on
# your environment...
$serviceAppName = "User Profile Service Application"
$connectionName = "Example 1"
$profileApp = Get-SPServiceApplication | ? {$_.DisplayName -eq $serviceAppName}
$profileContext = [Microsoft.SharePoint.SPServiceContext]::GetContext(
$profileApp.ServiceApplicationProxyGroup,
[Microsoft.SharePoint.SPSiteSubscriptionIdentifier]::Default)
# Get a new UserProfileConfigManager
$configManager = New-Object Microsoft.Office.Server.UserProfiles.UserProfileConfigManager($profileContext)
# Get the connection called "Example 1" in the service application
$connection = $configManager.ConnectionManager | ? {$_.DisplayName -eq $connectionName}
#endregion
#region STEP 3: create the conditions and bind them into an user-filter and a group-filter
#-----------------------------------------------------------------------------------------
# Execute Create-FilterSetCondition to create 2 user-related conditions and 1 group-related condition
# - userCondition1 = userAccountControl bit on equals 2
# - userCondition2 = company equals ventigrate
# - groupCondition = name equals testgroup
$userCondition1 = Get-FilterSetCondition -Connection $connection -ConditionType "user" -Attribute "userAccountControl" -Operator "Bit_on" -Value "2"
$userCondition2 = Get-FilterSetCondition -Connection $connection -ConditionType "user" -Attribute "company" -Operator "Equals" -Value "ventigrate"
$groupCondition = Get-FilterSetCondition -Connection $connection -ConditionType "group" -Attribute "name" -Operator "Equals" -Value "testgroup"
# Combine the user-related conditions in a single user FilterSet, using an OR operand
$userConditions = @($userCondition1, $userCondition2)
$userFilter = Get-FilterSet -FilterType "user" -Operator "or" -Conditions $userConditions
# "Combine" the group condition in another group FilterSet, using an AND operand (though it doesn't matter as it's a single condition ;))
$groupConditions = @($groupCondition)
$groupFilter = Get-FilterSet -FilterType "group" -Operator "and" -Conditions $groupConditions
#endregion
#region STEP 4: assign the filters to the connection
#---------------------------------------------------
# Assign the newly created filters to the connection
Set-ExclusionFilter -Connection $connection -UserFilter $userFilter -GroupFilter $groupFilter
#endregion
I think this code is pretty self-explaining (lots of comments in there).
As always: leave a comment if something isn't 100% clear ... or if you just want to post some constructive feedback :)